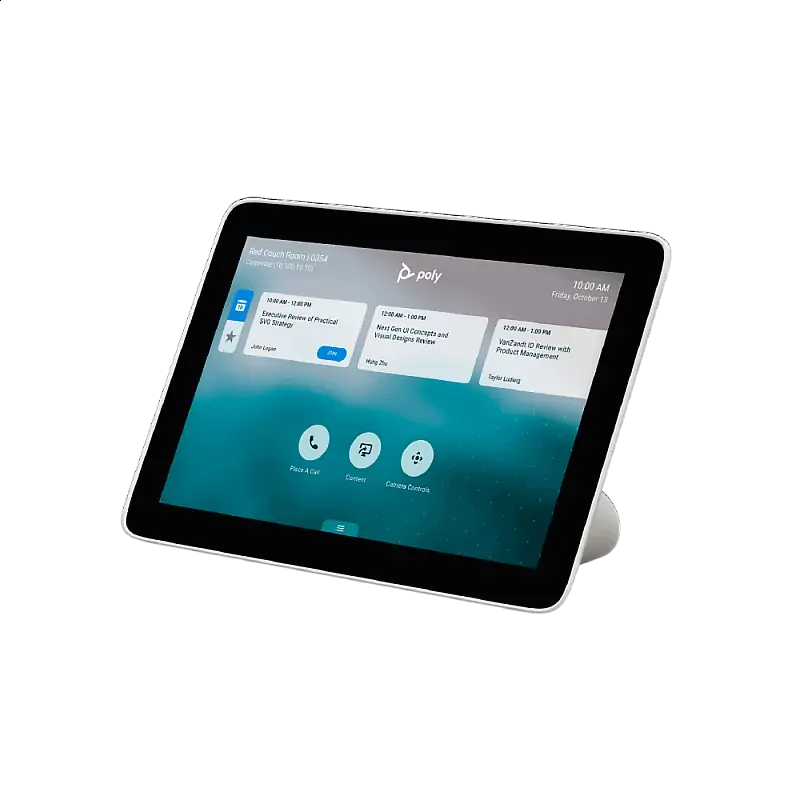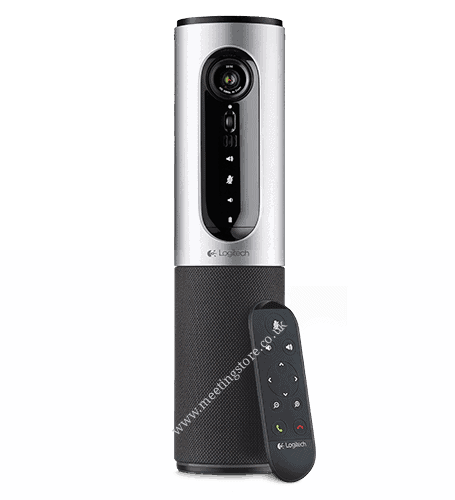£926.58 Inc VAT ( £772.15 Ex VAT )
- Poly Studio X50 video soundbar with integrated computer ready
- Poly TC8 Touch Panel control interface
- 120-degree field of view
- Easy installation as device is run by Poly OS
- 1 year return to base warranty included
103 in stock
- Microphone Array
- 8″ Touchscreen Display
- 120? Field Of View
- Kensington Lock
- Polycom Studio X50
- Poly TC8
- Cable Bundle
- Wall Mount?
- RJ45 (LAN) Cable
- Set Up Sheet
- Warranty Statement
– Get any small or medium room up and running in minutes, with a simple setup process and all-in- one design
– Make it easy for anyone, even guests, to share content wirelessly from any personal device?with no special apps or tools needed
– Powerful audio pickup and incredible noise blocking technology allows every word to be heard without distractions
– On-board support for cloud service platforms means no room PC or Mac is required
? Surround everyone with the rich, legendary sound with stereo speakers that deliver immersive, room-filling audio
? Dual monitor support ensures you have the ideal setup for many types of rooms
? Be heard clearly with our next generation microphone array[/vc_column_text][/vc_column_inner][/vc_row_inner][vc_row_inner equal_height=”yes” content_placement=”middle” css=”.vc_custom_1647538204697{margin-right: 0px !important;background-color: #7000f4 !important;}”][vc_column_inner width=”1/2″][vc_custom_heading text=”Hear Everyone Loud And Clear” font_container=”tag:p|font_size:35|text_align:center|color:%23ffffff” use_theme_fonts=”yes” css=”.vc_custom_1647538187918{padding-right: 30px !important;padding-left: 30px !important;}”][/vc_column_inner][vc_column_inner width=”1/2″][vc_video link=”https://www.youtube.com/watch?v=llHa5vUq5PI”][/vc_column_inner][/vc_row_inner][/vc_column][/vc_row][vc_section css=”.vc_custom_1647618866748{margin-top: 32px !important;margin-right: 0px !important;margin-bottom: 32px !important;margin-left: 0px !important;padding-top: 0px !important;padding-right: 0px !important;padding-bottom: 0px !important;padding-left: 0px !important;}”][vc_row][vc_column][vc_separator color=”custom” accent_color=”#7000f4″][vc_empty_space][vc_row_inner equal_height=”yes” content_placement=”middle”][vc_column_inner width=”1/2″][vc_custom_heading text=”The Poly TC8 Is Designed For Use With Studio X50″ font_container=”tag:h3|text_align:center” use_theme_fonts=”yes”][vc_column_text]This intuitive touch interface provides easy access to Poly video conferencing solutions. The sleek design features an 8? high-resolution touch display to ensure that the control options are clear and accessible. A single cable carries both power and data to reduce clutter. After using the Poly TC8, you?ll never stress about getting your meeting going again. Having confidence that you can easily initiate, join, or share content lets you focus on better collaboration.[/vc_column_text][/vc_column_inner][vc_column_inner width=”1/2″][vc_single_image image=”12133″ alignment=”center”][/vc_column_inner][/vc_row_inner][vc_separator color=”custom” accent_color=”#7000f4″][vc_empty_space][vc_row_inner equal_height=”yes” content_placement=”middle”][vc_column_inner width=”1/2″][vc_single_image image=”12132″ alignment=”center”][/vc_column_inner][vc_column_inner width=”1/2″][vc_custom_heading text=”Control Collaboration With The Touch Of A Finger” font_container=”tag:h3|text_align:center” use_theme_fonts=”yes”][vc_column_text]
- Integrated calendar so it?s easy to find your meeting and connect
- Intuitive interface makes it easy to personalize the experience for more productive meetings
- Power over Ethernet (PoE) means only one cable is required, keeping your table clean
- Easy setup as it?s pre-paired out of the box when purchasing as part of a full Poly video solution
- Procedure.
- Plug the AC power cord of the PoE injector into the wall.
- Connect the PoE injector to the TC8 device using a LAN cable.
- Connect the PoE injector to your network with a LAN cable.
2. On the back of the device, insert a straightened paper clip through the factory restore button pinhole (the pinhole has a raised dot, at both the top and bottom of the ventilation hole).
3. While continuing to hold the restore button, reconnect the LAN cable to power the device on. Don?t power off the device until it finishes the factory restore process. [/vc_column_text][/vc_tta_section][vc_tta_section title=”How to unpair the Poly TC8?” tab_id=”1647538363810-c82cf64d-86a6″][vc_column_text]You must unpair the TC8 device if you no longer want to use it with a particular video system.
Don?t unpair devices if you plan to use them with the same system. For example, if you move your videoconferencing equipment to another room, just disconnect and reconnect the devices in the new location.
Procedure
1. In the system web interface, go to General Settings > Device Management.
2. Under Connected Devices, find the device by its MAC address (for example, 00e0db4cf0be) and select Unpair.
The unpaired device moves from Connected Devices to Available Devices (which shows discovered devices you can pair with the system).[/vc_column_text][/vc_tta_section][vc_tta_section title=”How do I update the Poly TC8?” tab_id=”1647538410878-fd3c7a68-8faa”][vc_column_text]The TC8 device software updates when you update the paired video system. To update the device, see your video system?s Administrator Guide at the Poly Documentation Library.[/vc_column_text][/vc_tta_section][vc_tta_section title=”How do I change the participant layout on the Poly TC8?” tab_id=”1647538453371-7c55687c-a7a4″][vc_column_text]During a call, you can change from the current layout to another layout better suited for the meeting. The layout frames include the near site and far site.
If you?re sharing content on a single monitor, content displays in one of the frames.
Procedure
1. In a call, go to Layouts.
2. Select one of the following layouts:
? Equal: All participants are the same size.
? Gallery: Participants display at the top of the screen and the speaker displays in the main frame.
? Fullscreen: The active speaker displays in full screen. [/vc_column_text][/vc_tta_section][vc_tta_section title=”How do I turn on/off the camera tracking on the Poly X50?” tab_id=”1647538543879-7255db69-6e1f”][vc_column_text]When camera tracking is on, the camera automatically frames the group of people in the room or the current speaker (depending on your camera and how your system is configured).
Procedure
1. From the right border of your screen, swipe left.
2. Select Camera Settings.
3. Select Tracking On or Tracking Off . [/vc_column_text][/vc_tta_section][vc_tta_section title=”How does Poly TC8 work?” tab_id=”1647595925310-b9abeff1-c691″][vc_column_text]Poly TC8 is?pre-paired out of the box when purchased as part of a full Poly video solution. Power over Ethernet means only one cable is required, so keeping your table clean is a breeze. The interface makes it easy to personalize your experience for more productive meetings.[/vc_column_text][/vc_tta_section][vc_tta_section title=”How do I adjust the in-room camera on the Poly X50?” tab_id=”1647538631186-1d1a48fd-c658″][vc_column_text]To enhance the view of meeting participants, make adjustments to the in-room camera.
If camera tracking is on, camera control is unavailable. Turn tracking off to access camera controls. You can only make camera adjustments during a call.
With the Studio X50 and Studio X30 systems, you can?t pan or tilt the camera if it?s zoomed all the way out.
Procedure
1. From the right border of your screen, swipe left.
2. Go to Camera Settings > Camera Controls.
3. Press + to zoom in or – to zoom out. Press the arrows to tilt up and down or to pan left to right.
4. To exit the control screen, select Back .[/vc_column_text][/vc_tta_section][vc_tta_section title=”What is the default password for the Poly X50?” tab_id=”1647595922634-aca7b887-1cd4″][vc_column_text]The default password is?the last six characters of the serial number listed in System Details and on the back of the device. Remote Access Password If you set this option, you must enter this password to access the system through the system web interface or command-line API (SSH or telnet).[/vc_column_text][/vc_tta_section][vc_tta_section title=”What is device mode on the Poly X50?” tab_id=”1647595923368-0055e6e2-5963″][vc_column_text]Poly Device Mode?enables you to use the system’s camera, speaker, microphone, and connected monitors from your computer. Once you connect the system to your computer with a USB cable, you can control the video system’s camera and audio features using your computer’s third-party conferencing application.[/vc_column_text][/vc_tta_section][vc_tta_section title=”How do I update firmware on the Poly X50?” tab_id=”1647595924000-11719ee0-6dc6″][vc_column_text]
- Enter the IP address of the device in a web browser to open the System Web Interface.
- Go to General Settings > Device Management.
- Select Check for Updates.
- The system will find a software version for the device. …
- Select Update All.
Procedure
1. Plug the AC power cord of the PoE injector into the wall.
2. Connect the PoE injector to the TC8 device using a LAN cable.
3. Connect the PoE injector to your network with a LAN cable.
If you purchased the device with your video system, the two automatically pair once the device powers on.[/vc_column_text][/vc_tta_section][vc_tta_section title=”How do I power the Poly TC8 with PoE?” tab_id=”1647595927024-192467ea-abf4″][vc_column_text]Because the TC8 device gets power through the LAN, the connection must support Power over Ethernet (PoE).
Procedure
? Connect the TC8 device to your network using the supplied LAN cable. If you purchased the device with your video system, the two automatically pair once the device powers on.[/vc_column_text][/vc_tta_section][/vc_tta_accordion][/vc_column][/vc_row]
Related products
AIO screen
SKU: DB50475E
1 in stock
SKU: 960-001102
286 in stock
SKU: 83Z46AA#ABU
35 in stock
SKU: 7090043790580
8 in stock
Barco
SKU: R9861622EUB2
56 in stock
SKU: 960-001034
1 in stock
SKU: 842D4AA#ABU
281 in stock
Conferencing
SKU: UVC30-ROOM
11 in stock