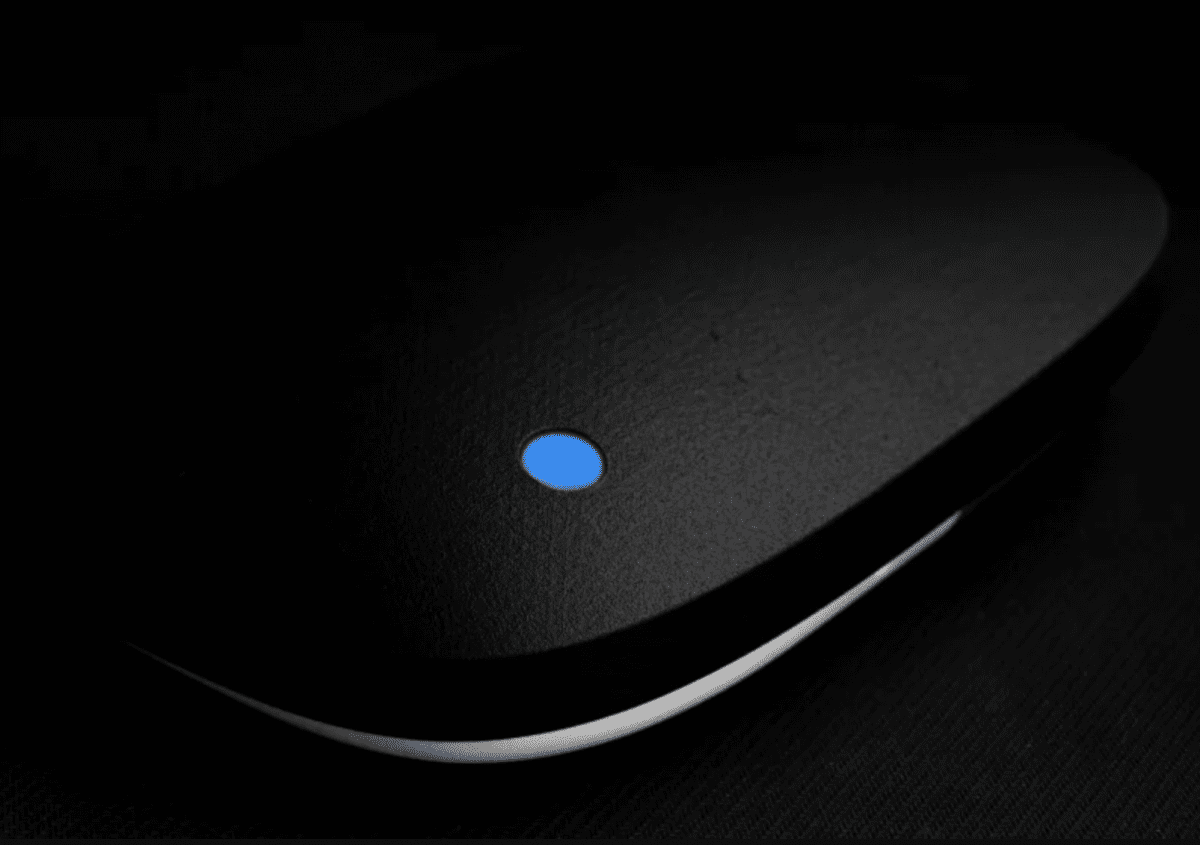Airtame Hub
£1,266.62 Inc VAT ( £1,055.52 Ex VAT )
30+ fps wireless streaming for smooth, lag-free presentations360p HD resolution support ensuring crisp and clear visualsCompatible with major conferencing platforms and Airtame devices1-year hybrid warranty for reliable, long-term use
8 in stock
Product Overview
The Airtame Hybrid 1-Year Wireless Presentation Accessory is designed to elevate your conferencing experience by enabling seamless wireless content sharing in meeting rooms and classrooms. This accessory integrates effortlessly with Airtame devices, providing high-definition streaming and robust compatibility with various conferencing platforms.
Available at Meetingstore.co.uk, a division of 21st Century AV Ltd.
Key Features
- High-Quality Streaming: Supports 360p HD resolution at over 30 frames per second for smooth, clear presentations without lag.
- Hybrid Warranty: Comes with a comprehensive 1-year hybrid warranty ensuring dependable performance and peace of mind.
- Wide Compatibility: Works seamlessly with Airtame devices and integrates with popular conferencing software, enhancing flexibility.
- Easy Setup: Plug-and-play design simplifies installation, reducing setup time and technical barriers.
Use Cases
- Ideal for corporate meeting rooms requiring wireless presentation capabilities.
- Perfect for educational environments to facilitate interactive learning sessions.
- Supports hybrid work setups by enabling remote content sharing effortlessly.
Compatibility Details
This accessory is fully compatible with Airtame’s wireless presentation systems and supports integration with major conferencing platforms such as Zoom, Microsoft Teams, and Google Meet. It ensures smooth connectivity across various operating systems including Windows, macOS, and Linux.
What’s in the Box
- Airtame Hybrid Wireless Presentation Accessory
- User manual and quick start guide
- Power adapter and necessary cables
- Warranty documentation
| Camera_Resolution | 1920×1080 (full hd) |
|---|
Related products
Wireless Presentation Devices
(£1,008.93 inc VAT)
In stock
Wireless Presentation Devices
(£408.38 inc VAT)
In stock
Wireless Presentation Devices
(£1,352.92 inc VAT)
In stock
Wireless Presentation Devices
(£10.15 inc VAT)
Out of stock
Wireless Presentation Devices
StarTech 27m Wireless Presentation Remote with Red Laser Pointer | PRESREMOTE
(£30.01 inc VAT)
In stock
Wireless Presentation Devices
(£540.94 inc VAT)
In stock
Wireless Presentation Devices
ScreenBeam SBWD1100PEU 1100 Plus Wireless Presentation System
(£1,263.21 inc VAT)
In stock
Wireless Presentation Devices
(£138.88 inc VAT)
In stock