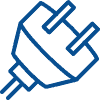£1,207.76 Inc VAT ( £1,006.47 Ex VAT )
AVer CAM550 Key Features
- Professional grade PTZ, 4K video conferencing camera with 16x optical + digital zoom.
- Plug-and-Play connectivity for a quick simple set up.
- 10 pre-set camera focal points, for great framing. Plus the CAM550 includes people counting data to set the camera frame correctly.
6 in stock
- 4K UHD smart frame camera
- Plug and play for simple set up
- People-counting data for better meeting space usage
- 16x total zoom
- AVer CAM550
- Remote Control
- Power Adapter
- Speakerphone Unit
- USB type C to Type A Cable
- USB Cable
- USB 2.0 Cable
- 3.5 mm Audio Cable
- Metal Mount?
- Mount screws
- Quick Start Guide
- Warranty Card
- RS232 DINI6 to D-sub 9 Cable
The AVer CAM550 Video Conference Camera is an powerful USB 2.0 & HDMI video camera tool for organizations that use software based video conferencing applications like Zoom, Microsoft Teams, Skype for Business or Google Hangouts/Meets. Suitable for meeting rooms of all sizes, from huddle rooms all the way up to large conference rooms. And it comes from AVer, one of our favourite partners, so you know the quality is outstanding. Optimized to deliver the best visual experience possible possible in a professional-grade PTZ.
4K Dual Lens PTZ Conferencing Camera
4K Dual Lens PTZ Conferencing Camera
The CAM550 is equipped with an AI lens for automated PTZ functionality, which delivers a full view of meeting attendees and detects newcomers. The Smart Gallery feature puts up clear views of every participant on the remote side. Enable gesture control camera operation to enjoy a fluent, safe meeting experience. 4K dual-lens technology captures the room in its entirety, providing a premium conferencing experience for mid-to-large scale rooms.
4K Dual Lens Offers Wide-angle Clarity for Mid-to-Large Scale Rooms
Capture a complete view of the room with wide-angle clarity. The CAM550 equips two 4K lenses. The first is a PTZ camera with 12X optical zoom (24X total zoom) to clearly frame meeting participants. The second is an AI lens with 95?FOV to provide a panoramic view of the room.
Dynamic Framing Enhances Meeting Efficiency
The CAM550 quickly and precisely focuses on participants and newcomers. When newcomers walk in, the secondary AI lens springs to action to detect them, then the PTZ camera automatically re-frames. Through fully automatic operation, this dynamic framing optimizes meetings and protects the safety of participants.
AI Gesture Recognition Delivers Contactless Control
Take advantage of intuitive gesture control to operate the camera. Built-in AI gesture recognition eliminates touchpoints. Camera controls have never been easier or safer.
Highlight Participants with Smart Gallery
Clearly capture attendees with Smart Gallery, which enables AI face and body detection technology to crop participant?s faces and make sure everyone is looking great. You can choose between headshot and half body mode to adapt to any situation without compromise.
Get rid of USB cable connections by using the AVer Virtual Stream function
Get rid of USB cable connections by using the AVer Virtual Stream function AVer Virtual Streaming technology makes the CAM550 available as a camera video source for virtual meetings via a single Ethernet connection. Also, a PoE+ port simplifies set up and reduces installation costs.
Enable Third-Party Audio Tracking Integration with Preset Link
Preset Link is an all new function of the included PTZApp 2 that integrates AVer USB cameras with Shure? and Sennheiser? microphones. The camera automatically identifies speakers and adjusts its field of view instantly by voice tracking, according to your preset area settings. Upgrade your smart conference meeting experience with Preset Link.
The AVer CAM540 remote control has many features. Including camera select, camera direction control, smartframe, line in (connect to device), zoom in/out, camera preset, brightness levels, answer and hang up phone call, volume up/down, mute and control over the camera pan, tilt and zoom.
Related products
Conferencing
SKU: 939-001644
20 in stock
SKU: 61PF01P000AB
CALL FOR AVAIL
SKU: 960-001057
4 in stock
AIO screen
SKU: DB50475E
1 in stock
Conferencing
SKU: 85X03AA#ABU
9 in stock
Barco
SKU: R9861613EUB2
20 in stock
SKU: 61S9010000AC
CALL FOR AVAIL
SKU: 960-001237
8 in stock